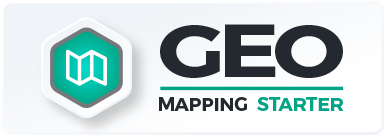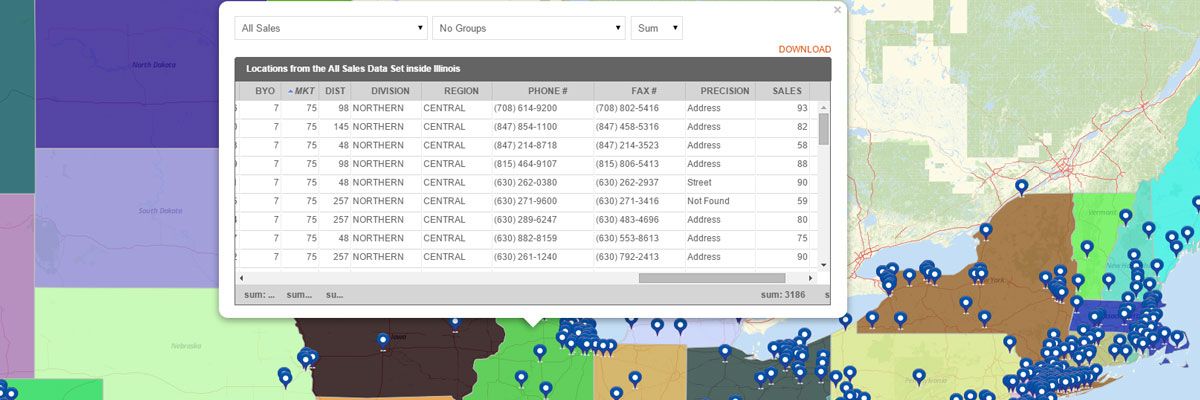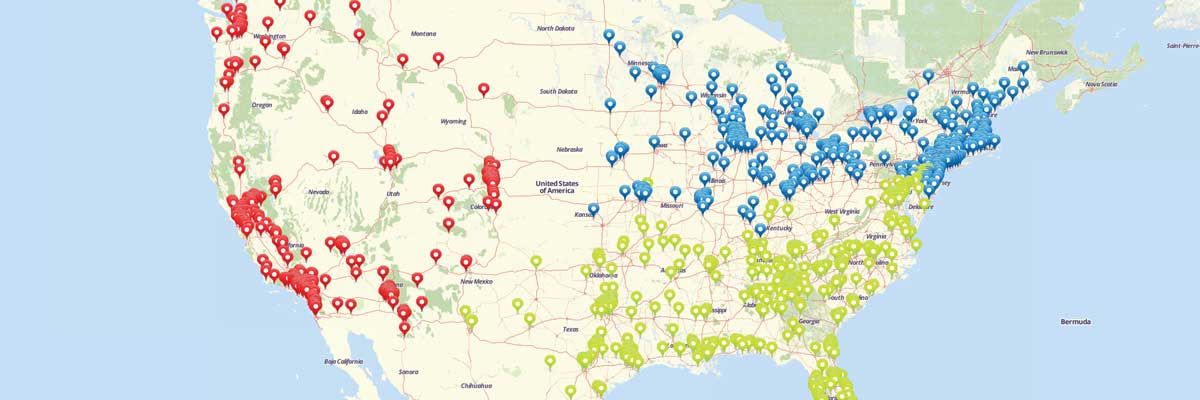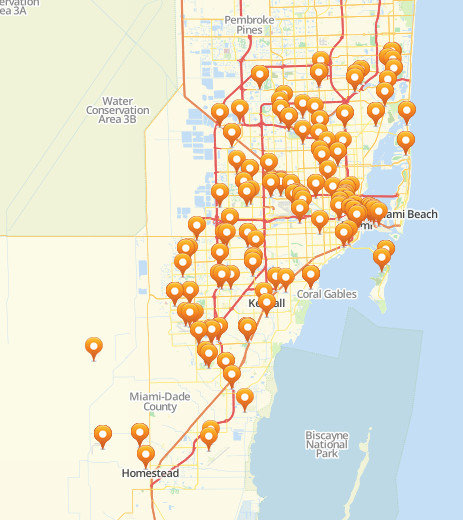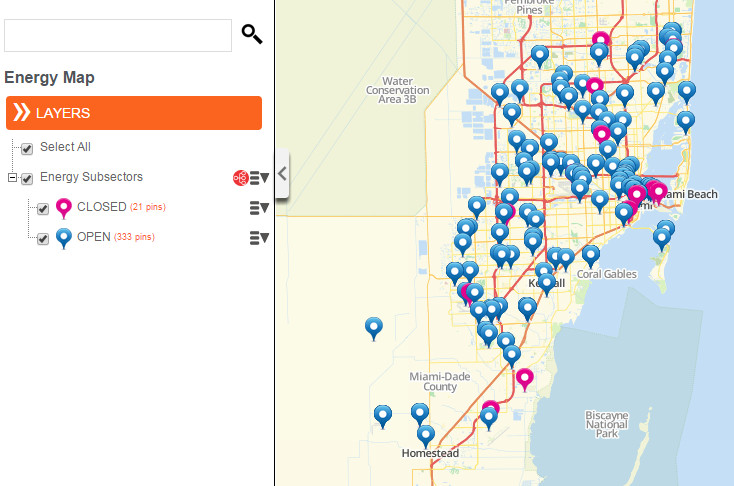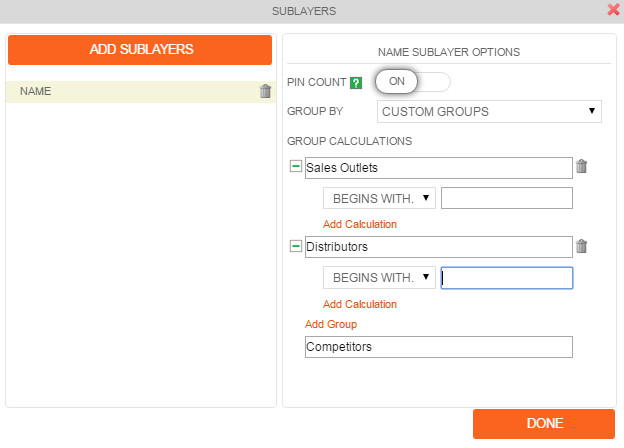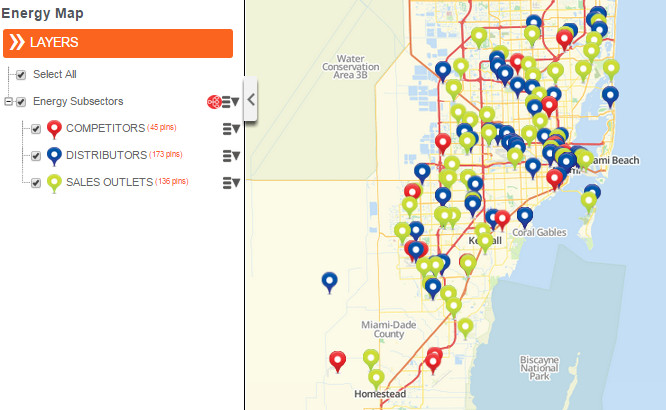In line with mapping in simplicity, we are proud to release a new mapping tool that puts the “A+” in data analysis. We’re talking about
Sublayers. Though the name isn’t as cool as its abilities, we tell you – they bring huge analytical power to the users! Just by a few clicks, it can answer difficult questions such as:
- How can I identify a particular group of pins?
- Where are my retail stores with the highest sales located?
- How can I analyze a particular group of pins with the rest of the pins on my map?
- How can I create a multi-layered map from my data set?
The answer? The Sublayer feature! It makes mapping simpler while trimming your analysis down in only minutes. How cool is that? Here’s how it works. See the map below? Here, you’re shown a map with crowded pins. Does that mean anything? Not in the first glance. Yes, the map does say something about the locations and the pins represent addresses. But if you really want to know the connections between thse map pins, you need to re-group them by category. Thanks to the new feature, you now have the power to organize your map pins and make your data analysis much less trickier.
When the sublayers feature is applied using “Unique Values,” here’s what you can get. The map pins are categorized on their status – Open or Closed. Notice that the map pins by sublayer also changed so you can easily identify which is which. At the left sidebar, you can also see how many pins are in closed status and how many are in open status.
For further solutions, feel free to use the Custom Groups selection. It will open new ideas as you step in and categorize your pins in different layers. It is also a vital tool to create exceptional map visualizations for presentations. Show your audience the different tiers of dataset that affects your business.
Regroup your data and create a three layer map showing your customers addresses, distribution centers, and competitors. Since each group is represented by unique pin colors, relationship between the groups can be easily identified. Here’s a map using the Custom Groups where you can create different groups and add calculations.